How to create a bootable macOS Mojave installer drive Put the macOS Mojave installer on an external USB thumb drive or hard drive and use it to install the operating system on a Mac.
This blog guides you to create a bootable macOS Mojave USB install drive or a recovery USB drive. Minimum requirement: 8 GB USB flash drive, Mac, and Mojave installer.
Preinstalled recovery drive in iMac / MacBook / Mac Mini / Mac Pro is an important feature, as this can help users to restore their Mac to factory settings easily, without the need to download macOS.
However, in case the users require installing new macOS Mojave on multiple systems, then downloading the macOS installer on each machine is not a good idea. This is because the installer deletes itself once you have installed the macOS on your computer.
You need to keep a copy of the installer and create a USB install drive. This installer drive serves as a means to install the new macOS Mojave on multiple Mac machines. Moreover, it serves as a portable recovery drive in case your Mac fails to boot.
- Download macOS Mojave 10.14 from App Store.
- When the download completes, quit the installer, as it will launch itself automatically.
- Locate the installer from the Applications folder (copy it to the desktop if you desire).
- Connect the USB flash drive with at least 8 Gigabytes storage space to your Mac.
- Open Terminal and enter the next command: sudo (drag and drop the installer from application folder to locate its path) –volume (drag and drop the USB flash drive from the Mac volumes to specify its path) –nointeraction –downloadassets
Warning: The command erases the flash drive so check there are no stored files; backup the files, if they exist, before executing the sudo command.
- Type the administrator password when prompted. The Terminal creates the installer drive on the opted USB flash drive.
Note: Erase the flash drive to HFS+ (Mac OS Extended (Journaled)) but not APFS.
Usage of USB Install Drive
- Backup the entire drive before performing a clean install on your Mac machine.
- Connect the USB install medium.
- For T2 security chip supported by 2018 MacBook Pros and iMac Pros, you need to “allow booting from external media” from Startup Security Utility. Alternatively, hold the option key and reboot the Mac then use the arrow key to select the USB flash drive as an installer.
- Allow the computer to boot from the USB flash drive. Deploy the macOS Mojave software.
Installer Tips
- When Apple releases newer Mojave versions, re-download the new installer and recreate installer drive to keep it up to date.
- Keep the installer drive on a safe place so that you can use it as an external recovery drive when your Mac gets into trouble.
Data Recovery on macOS: Why We Need It Here
While performing macOS upgrade or fresh installation, you must back up data to an external storage medium. Backup helps to restore all the data back to Mac’s internal storage drive, containing the new macOS. If you do not have a backup, then you end up losing all your data stored in the Mac drive. This is because, during macOS installation, the installer erases the startup partition completely or the entire storage drive, depending upon your choice during installation.
If No Backup: What Is the Recourse?
There are chances that you did not take backup to an external backup drive, or in the rare case, the backup itself was lost, damaged, or unavailable. In such scenarios, you can rely on a data recovery software—such as the editor’s choice Stellar Data Recovery Professional for Mac—that can recover your lost data after macOS Mojave installation. The software works flawlessly with the older & newer version of MacBook Pro, MacBook Air, iMac, iMac Pro, and Mac Mini etc.
The Process of Data Recovery
The process of data recovery is straightforward. Follow the steps mentioned below to get back the data stored in the drive—erased completely after installing the new macOS Mojave:
1. Download and install the Mac data recovery utility on the same system where you have installed the new macOS Mojave (due to the negligible storage requirement of the utility).
2. Alternately, you can download and install the utility on a different Mac machine, then connect the internal drive as an external device by removing it from the affected Mac.

3. Launch the data recovery software to interact with its lucid graphical user interface.
4. In the Recover Data module, select the type of data and the location of the storage drive.
5. Toggle on the Deep Scan switch from the bottom left and click the Scan
6. Allow the scan to complete, which may take some time—depending on the storage size and the condition of the affected drive.
7. Preview the recoverable files if you want, then select all the required files and click the Recover
8. Specify a different external backup drive with size greater than the drive where you are performing the data recovery then click Save.
When the save process is complete, verify the recovered data from the backup storage drive. Copy the files back to your Mac or an externally used Mac drive (reconnect the drive to the Mac once the restoration process is over).
Activation of the Software
You must activate Stellar Data Recovery Professional on your Mac in order to save the recoverable files. The free download version of the software is a good way to know the software’s interface, scan your drive, and preview the recoverable files.
Watch the activation video of Stellar Data Recovery Professional to know how to activate the software and use its complete functionality, including the complementary Drive Monitor, on your iMac or MacBook system.
Conclusion
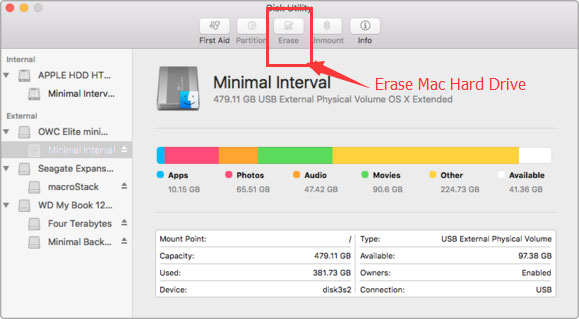
The blog highlighted the need for recovery drive, steps to create a bootable USB flash drive, and usage of the drive for installing the new macOS Mojave 10.14 in one or multiple computers. The drive acts as an external recovery drive in case your Mac fails to boot. In addition, the drive acts as a means to fresh install the drive to boost the performance of your slow, virus-infected, or troubled Mac. The blog also suggested a data recovery software that can help recover data lost due to macOS Mojave installation on your desktop or notebook computer.
Just think how beautiful it is to use the new macOS Mojave on our mac without deleting the old High Sierra. It is very simple to install both the versions on your mac; only you have to create disk partition to take advantage of Mojave. Thanks to inbuilt disk utility program which helps and enables us to partition the disk.
Complete Process to install MacOS Mojave 10.14: Prepare Your Mac
we are happy to help you, submit this Form, if your solution is not covered in this article.
What is disk partition?
Download External Recovery Startup Software For Mac Mojave Newest Update
Disk partition itself suggests splitting of the hard disk into two. Splitting of hard drive allows you to run two OS on one mac like macOS and Windows and macOS betas too. It simply divides the total storage of hard drive into two and allocates equally. But if you are running out of storage, then I would suggest not to install two different programs or go for an external hard drive instead.
Before You Start
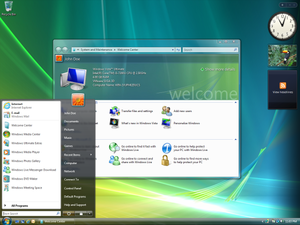
Before you partition hard drive equally, take backup and prevent data loss. The simple and quick way to back up mac is Time Machine. Check you should have at least 30GB free storage to run the second OS, and if you can free up to 50GB, then it is best.
How To Create a Partition on Your MacOS Mojave?
Step 1: Launch “Finder” on Mac.
Step 2: Select “Applications”.
Step 3: Tap “Utilities” folder.
Step 4: Now open “Disk Utility”.
Step 5: Choose “Hard Drive”.
Step 6: It might be named as “Fusion” or “Macintosh HD” (The first Hard drive in the list).
Step 7: Now, tap “Partition” tab.
Step 8: Tap “(+) plus” button.
Step 9: Resize the partition by dragging controls. The blue color indicates the used up space.
Step 10: Name the new part of the disk.
Step 11: Tap apply.
After this step, it will take few minutes to complete the process and make changes.
Useful: Install Windows on Mac [Using Bootcamp].
How To Switch Partitions?
You can change to new partition and download and install the beta from there.
Step 1: On the upper-left corner, click “Apple” icon.
Step 2: Tap “System Preferences”.
Step 3: Choose “Startup Disk”.
Step 4: To make changes you need to click on Lock located at the bottom of the window to unlock.
Step 5: Enter “Admin Password”.
Step 6: Tap “OK”.
Step 7: Choose “Beta Partition Drive”.
Step 8: Click “Restart”.
Premium Support is Free Now
Download External Recovery Startup Software For Mac Mojave Newest Version
We are happy to help you! Follow the next Step if Your Solution is not in this article, Submit this form without Sign Up, We will revert back to you via Personal Mail. In Form, Please Use the Description field to Mention our reference Webpage URL which you visited and Describe your problem in detail if possible. We covered your iPhone 11 Pro, iPhone 11 Pro Max, iPhone 11, iPhone 8(Plus), iPhone 7(Plus), iPhone 6S(Plus), iPhone 6(Plus), iPhone SE, iPhone 5S, iPhone 5, iPad All Generation, iPad Pro All Models, MacOS Catalina or Earlier MacOS for iMac, Mac Mini, MacBook Pro, WatchOS 6 & Earlier on Apple Watch 5/4/3/2/1, Apple TV. You can also mention iOS/iPadOS/MacOS. To be Continued...
Note: Even you can restart the mac by pressing Option Key when startup makes a sound. This action will redirect you to Startup Manager, and from there you can choose the drive.
Download External Recovery Startup Software For Mac Mojave Newest Video
Jaysukh Patel is the founder of howtoisolve. Also self Professional Developer, Techno lover mainly for iPhone, iPad, iPod Touch and iOS, Jaysukh is one of responsible person in his family.
Contact On: [email protected] [OR] [email protected]