- 3 Methods to Open and Mount DMG Files on macOS. DMG files are containers for apps in macOS, from which you can install software fast. Installing software simply requires you to open the.dmg file and then drag the application to your Mac’s Application folder.
- Nov 08, 2019 Drag the dmg file from your Finder window onto the Terminal window and let go. This will fill in the location of the dmg file into your Terminal window. MacOS Sierra (10.12) and earlier is not able to mount the new Apple File System (APFS).
Jul 04, 2013 Mounting DMG image files to Vmware, Palallels or VirtualBox on Windows & Mac Published on July 4, 2013 by CrystalIDEA DMG is Mac OS X native disk image format while virtual machines (VmWare, Parallels or VirtualBox) are able to mount ISO images only.
Has anyone seen this? When trying to mount a dmg (disk image) file on Mac OS, getting the very odd error - 'no mountable file systems'? Well, here’s what to do:
Mac systems are one of the best working systems in the world. But there are all chances that you can get a problem with Mac machines and you have to face mac error no mountable file systems issue anytime. The error “no mountable file systems” can cause Mac machine to work slow or give some unexpected problems. Many times due to these problems a Mac machine may crash. When this error occurs, you may not be able to access your hard drive or your Mac applications which you have installed on your system.
If you are facing Mac error no mountable file systems, then you don’t need to panic. If your mac system is running slow, not working properly or hard disk is inaccessible or you have mac data loss due to Mac error no mountable file systems, then we are giving you a fix to resolve your problem. We are providing here the complete guide to recover Mac data.
Mac error “no mountable file systems” can occur due to these reasons causing mac data loss!
The above-said error can be caused by various reasons creating a panic situation in your mind. Here are some few of them:
- Accidentally deleting any Mac files
- Power failure
- Read/Write operation interruption
- Unsupported data
- Virus attack
- Bios setting modifications
- Header file corruption
- Corruption of catalog files node
- Boot sector problem
- Issues in program installations, etc.

Fixing the error - no mountable file systems problem by Manual Method:
If you are facing Mac error no mountable file systems problem, follow these steps:
- In most cases, the downloaded dmg file is actually corrupt or had an error downloading. If possible, try downloading the dmg again, turning off any download assistant plug-ins you may have. You can try downloading the file in a different browser as well. Or if you don't need to be logged in to the site to download the file and you want to be fancy, you can try curl -O url in Terminal to download the file.
- Reboot your Mac if you haven't already tried that. Apparently, there is an issue sometimes after opening too many dmg files, that is fixed with a reboot.
- Try mounting the DMG on the command line in Terminal. We will at least get some sort of useful error message to go on if it still fails:
- Open Terminal: In Spotlight, the search magnifying glass at the upper right corner of your screen, search for Terminal, and press enter to open the Terminal app
- Type hdiutil attach into the terminal. Don't press enter yet
- Drag the dmg file from your Finder window onto the Terminal window and let go. This will fill in the location of the dmg file into your Terminal window
- Press enter
- Think about if you have any kind of security policies on this machine to prevent writing to external drives (thumb drives, optical drives, etc.).
NOTE: Manual recovery method to fix Mac error no mountable file systems problem is never easy and you need to be technically sound to recover the Mac files through this method. Even a slight mistake can cause a huge problem for your Mac. So for a newbie, it is always recommended to go for a Mac data recovery tool to get rid of mac error no mountable file systems problem.
Mac Data Recovery Software: Get rid of Mac error no mountable file systems using software
If you are suffering from Mac data loss, then Remo Mac data recovery Software can solve your problem. This is a simple, reliable and easy to use tool which will recover your lost Mac data in no time. This tool can recover corrupted Mac data from both external and internal drives. It scans the whole drive with its powerful algorithm and recovers all lost files and partitions very easily. You can easily use this tool to recover deleted or lost Mac files.
You can easily install Mac data recovery software on your system and use it without any technical knowledge. This software is built keeping in mind that the user will not be a technical person. It is so easy and simple to use that a novice user can run it and get their Mac data back. The tool is also helpful in recovering data from damaged partitions of various file systems. For instance, if you are looking to recover files from HFS plus partition that has been damaged, you can make use of Remo Mac data recovery tool and get your job done in a few simple steps.
Follow the steps mentioned below if you want to recover data after encountering No Mountable File System error.
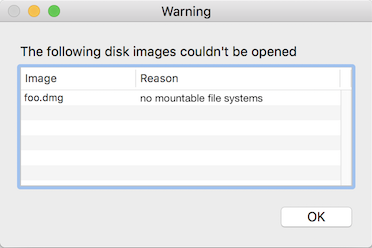
Recover Data After Encountering No Mountable File System Error:
Download, install and launch Remo Recover Mac on the affected Mac system.
Step 1: Select Recover Volumes/ Drives from the main screen and click on Volume Recovery from the following screen.
Step 2: Check if the error encountered drive is listed. If not, then select either of the two options given at the bottom of the software window and click on Next.
Step 3: Select Advance Scan as the Standard Scan cannot recognize the data which is present within the “No Mountable File System” error encountered drive.
Step 4: Skip this option if you want to recover all of the data present within the inaccessible drive. Or, you can select only the important files and click on Next.
Step 5: Once the software has completed scanning the inaccessible drive, click on a file and select Preview to verify the file before saving the recovered files.
Note: Do not save the recovered files on the same drive from where the data has been recovered. Save it on any other desired location.
In this blog, we will discuss that how can we mount DMG in Windows. But, before going further first we have to know about a DMG file in brief.
Mac OS X Disk image file can access DMG file extension, which is a digital reconstruction of a physical disc. DMG is generally a type of file format which is used to store compressed software installers and to avoid the usage of the physical disc. The earlier versions of Mac other than OS X 9 support Disk Image files, whereas Mac previous version uses IMG File format. DMG files can be easily accessed with the help of Mac but the main challenge is to open Mac .dmg in windows as sometimes at workplace there is a need to mount DMG in Windows.
Need to Mount DMG in Windows
DMG files are Mac OSX Disk Image files. As they are Mac installation files and the users cannot install these programs on Windows. So, to read a Mac DMG file in Windows we have to download Windows version of the program with the .exe file extension. Without Windows, we cannot go through the files in DMG format. Therefore, sometimes this can become the major issue for a user to convert/ extract DMG in Windows.
The need for the conversion would be more clear from the below queries taken from some forums:
Query 1:
I was using Mac operating system in my workplace from a long time and now I am switching from Mac to Windows. I do not know how I access my data in Windows. Someone has suggested to Mount .dmg to Windows format. Is there any method for it?
Query 2:
I have copied DMG files on Windows but the icon is not visible properly and I cannot access my files on Windows due to some error. What to do now? I need to open the .dmg file in Windows 7 urgently.
Query 3:
Is there any manual way or a software to read a Mac DMG file in windows? As one of my friends has an orphan DMG file having some official information and he needs to access that .dmg file urgently. Can anyone help?
Query 4:
I have a Disk Image file and I have to send the data after adding some more information to it. But, I am not able to open it. Can anyone please suggest how to read the .dmg file in windows 7?
Methods to Mount DMG in Windows
There are two ways to view DMG files in Windows as mentioned below:
Solution 1. Convert DMG Files to ISO
In this method, you need to execute a simple command in Command Prompt by following the systematic steps and can run .dmg on windows:
Step 1: Firstly, you need to download dmg2img zip file.
Step 2: When the downloading part is done extract data from dmg2img to a new folder.
Step 3: Now, hold down the Shift key on the keyboard then do a right-click on the new folder and click on open command window here.
Step 4: After all these steps now, you need to execute this command mentioned below.
dmg2img and click enter. (Here in the mentioned command replace it with the path to the DMG file that you want to convert to ISO and with the position that you want to give to converted file).
Solution 2. With the Help of DMG Viewer
Dmg Files Not Mounting On Mac And Cheese
There is a software namely DMG viewer that open Mac .dmg in windows and view all the Disk Image files on windows operating system. The application is designed in such a way that it only needs DMG files to view the data by following mentioned steps.
Step 1: After downloading, open the application on your system.
Step 2: Click on the Scan button to add single or multiple .dmg files.
Step 3: Now, you can see two options on the screen select any as per the need. If you want to view all the files select on All and if not select the file type. After this, select mode file or folder.
Step 4: There you can see the option of select mode, which has two options one is file and other is the folder. You can select any of them as per your requirement. If you select the file it will add a single file at once in file mode and if you select a folder it will add multiple DMG files at once.
Step 5: Click on the browse button to locate DMG files from the system and to add them.
Step 6: Select a .dmg file and click on Open button.
Step 7: Now, click on the preview hyperlink to preview individual email.
Step 8: You can have a detailed view of the emails with the help of different tab offered by the preview window.
Step 9: Click on search option to look for text, images, and emails in the selected folder.
Dmg Files Not Mounting On Mac Windows 10
Step 10: Select the folder and then type the extension of the file you are looking for. To begin this you need to click on Search button. As shown below the given fig.
Step 11: Now, Click on save button to extract the selected data.
Step 12: Select the destination where you want to save the extracted data. Make a new folder or select an existing folder to create a new folder for extraction.
Step 13: Once export all the files verify output at the destination location.
Conclusion
As we have discussed in the above blog, the need to open the Mac DMG file in Windows with some of the user queries. As sometimes the user needs to mount DMG in windows and faces some problems while doing that, so we have also mentioned the ways to open the .dmg file in windows. These methods can be easily utilized by the user accordingly.